おはようございます! こんにちわ! こんばんわ!
ナカヤマアオです。
GWだというのに外へ出かけにくい世の中になり、窮屈な思いをしていませんか?
私はそれを少しでも緩和しようと、この度自宅でカラオケができる環境を整えました!
使用したのは、PlayStation4のJOYSOUND.TV Plusです!
どうせ本物のカラオケには遠く及ばないんじゃないかと思っていましたが、
実際に使用してみると本当のカラオケと同じように快適で驚きました!
ということで本日は、JOYSOUND.TV Plus(PlayStation4版)をご紹介します!
インターフェース面
まず、歌手・曲・ジャンル検索、最新ランキング等は、通常のカラオケと同じように使えます。
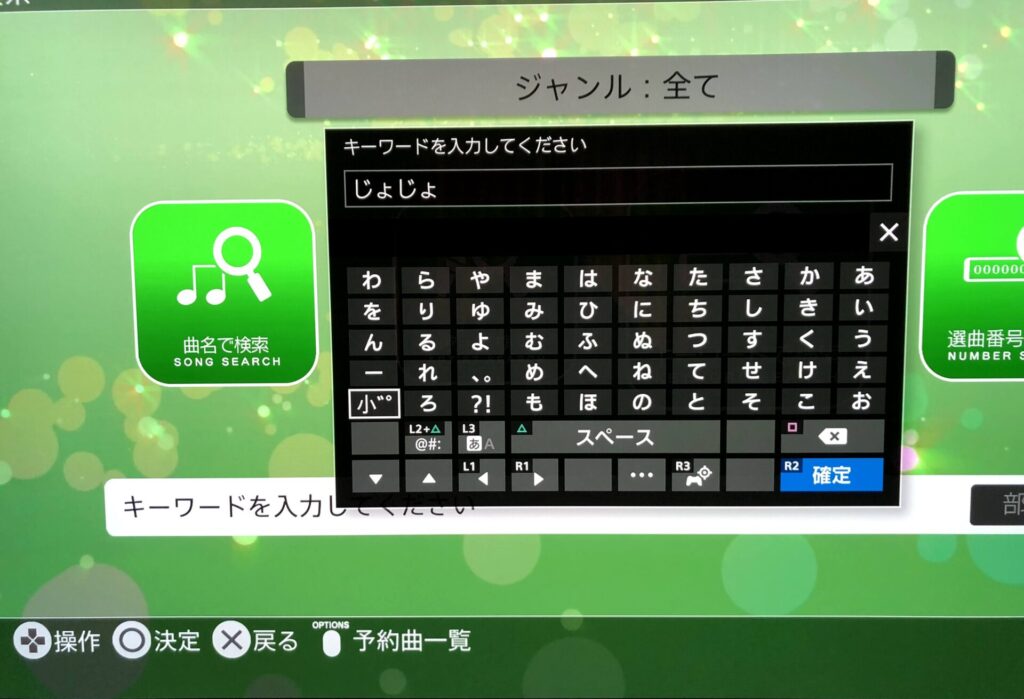
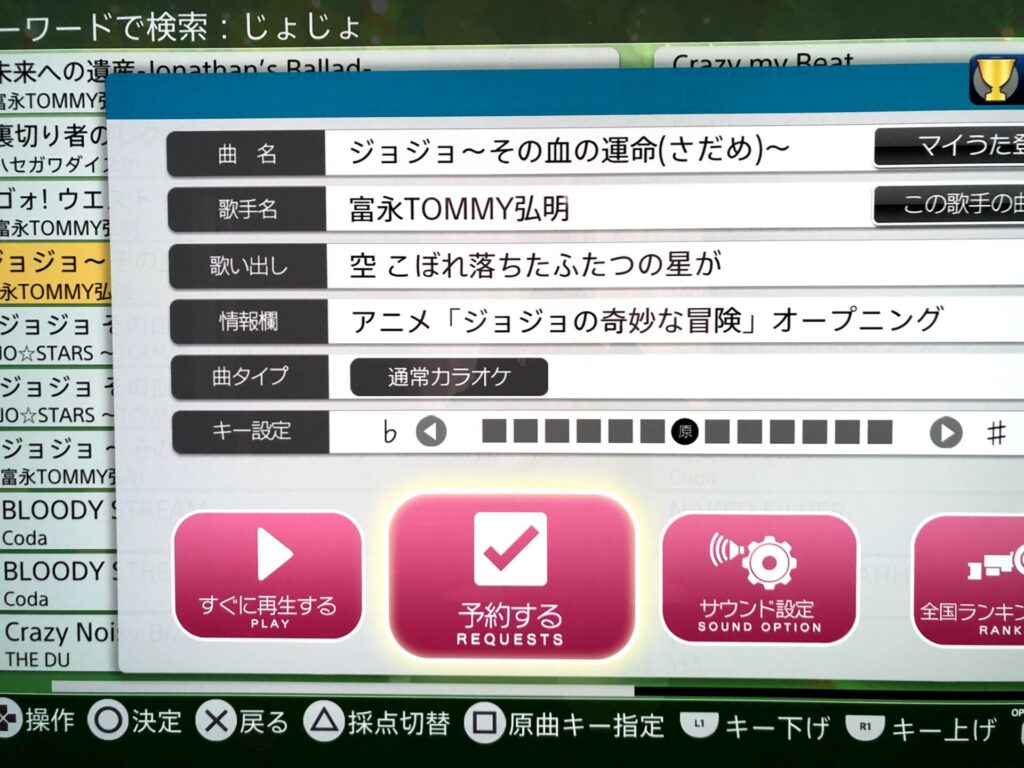
「すぐに再生する」を選択すると、選択した曲がすぐ始まってしまうので、予約リストをある程度溜めてからまとめて「全件再生」させると、連続で歌うことができます。
つまり、歌いたい曲をあらかじめ登録しておいて、一気に再生、という方法がメインだと思います。
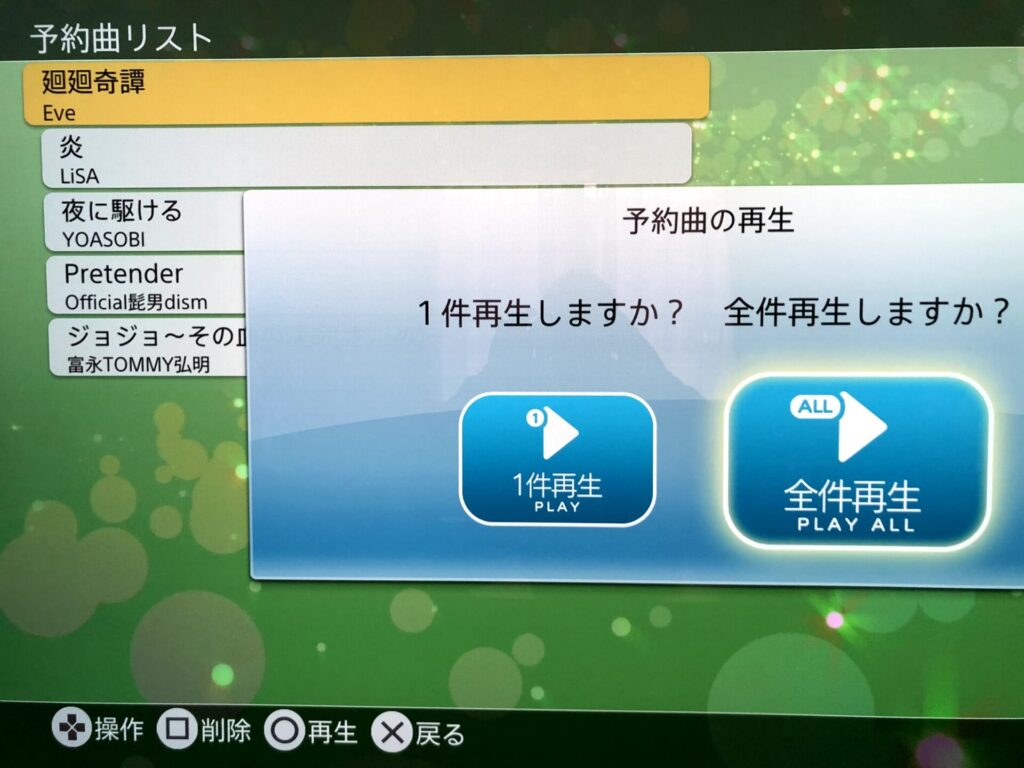
しかし、このままでは歌っている最中に画面を操作して選曲することは出来ません。
何人かで楽しみたいときは不便ですよね?
そこで、スマホやタブレットを使うことで、誰かが歌っている最中でも、曲検索や予約ができます。
複数人で利用する際は、下記の方法の方がよいと思います!
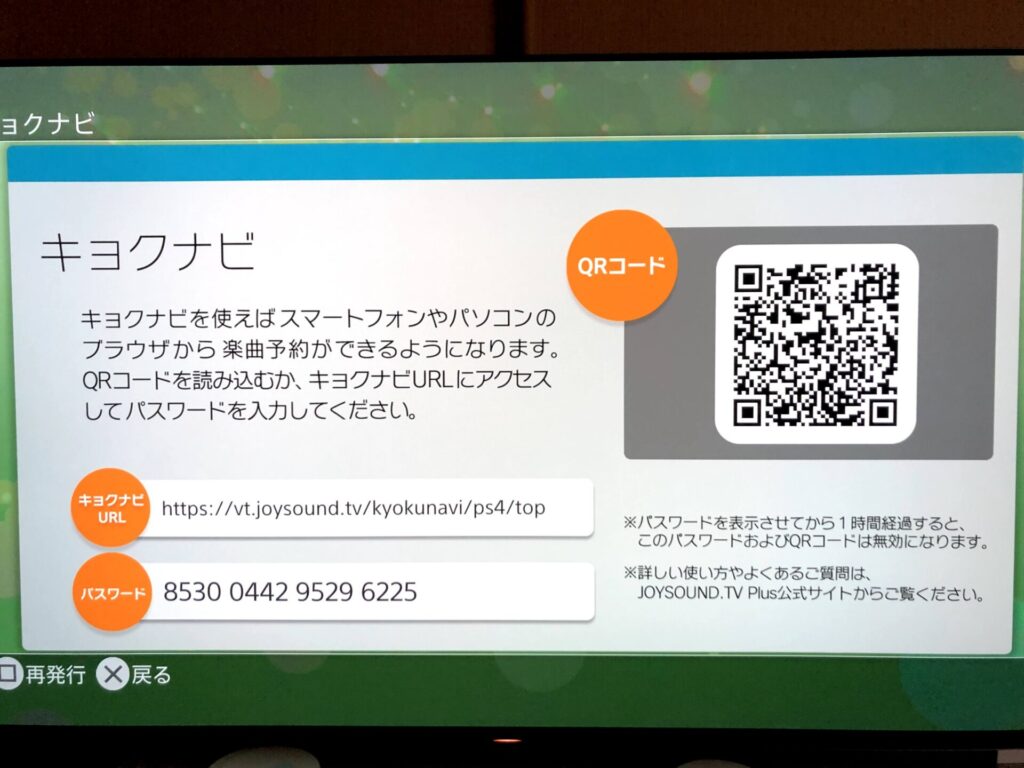
なお、歌っている最中の画面には、予約曲が表示されたり送信時の音などはでませんが、スマホの画面では予約されていることがしっかり確認できます。
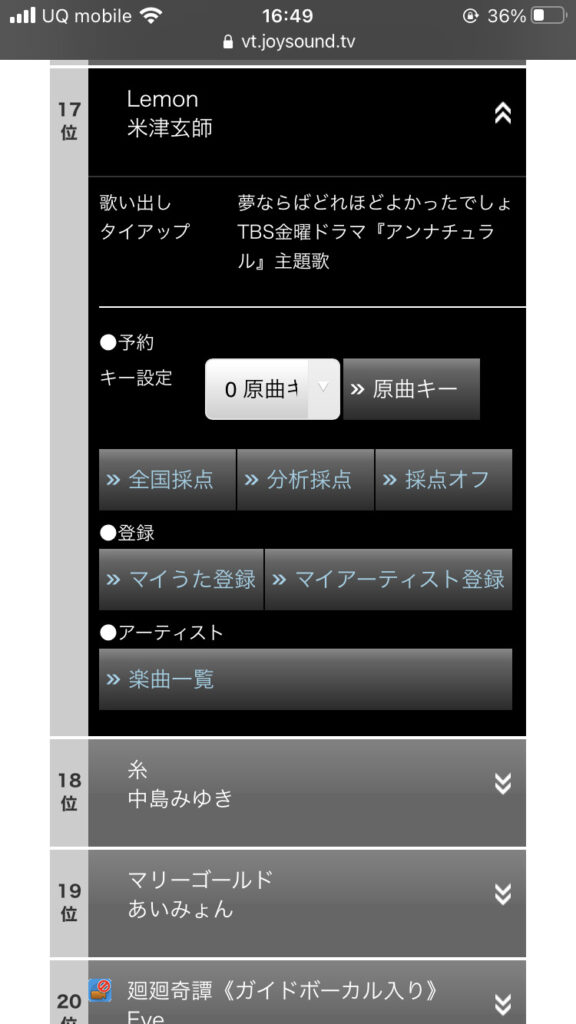
予約できます!
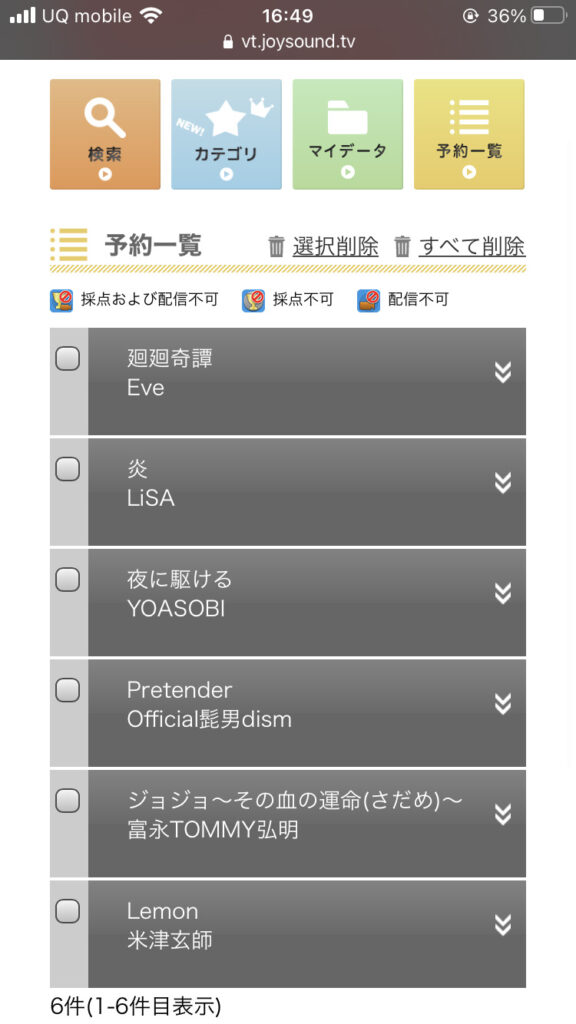
実際の画面上で文字をPlayStation4コントローラーの十字キーでいちいち入力するのは大変であり、特に曲名や歌手名に英語が入っていると文字入力に時間がかかると思います。ですので、このスマホやタブレットを使った方法での予約をおすすめします。
ちなみに、歌っている最中のマイク音量やキーの変更は、コントローラーで操作可能です。
実際に歌ってみた
実際に歌ってみると、驚くことに普通のカラオケと遜色なく、快適に歌うことができました。むしろ曲の読み込み時間は通常のカラオケよりも速く感じました。そして、メロディの遅延や画面の読み込み時間が発生するなどの通信エラーは一切発生しませんでした。
また、マイクによっては、対策をしないと自分が歌う声と、歌った声がスピーカーから出てくるまでに若干の遅れがあるという懸念がありましが、実際に使ってみると、ほとんど気になることはありませんでした。
唯一、メロディが静かで歌詞の流れが早い歌だと、遅れが少し目立つことがあります。
その場合は、マイクの音量を少し小さめに調整すれば、気にならなくなりました。
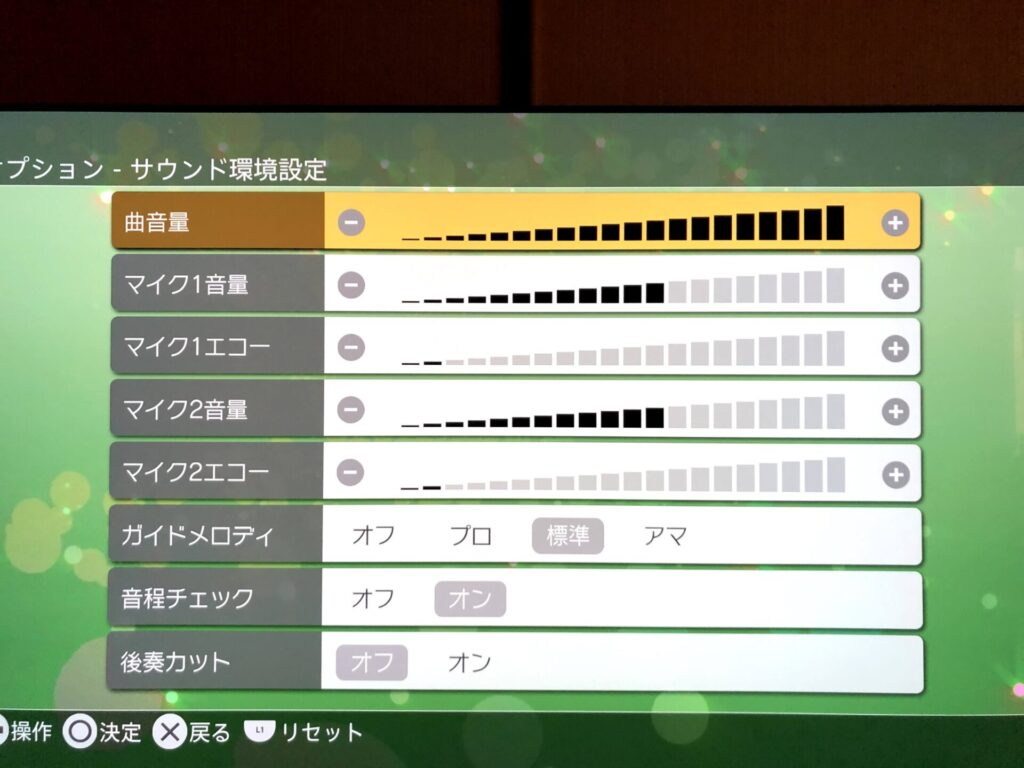
なので、「PlayStation4でカラオケ」は満足でした!
導入したその日に、1人で4時間ほど歌ってしまいました笑
また、家なので、疲れたら途中休んだり、食事をしたり、気分転換に風呂に入ったり、寝る前に少しだけ歌ったり、ソファにねっ転びながら歌ったり、好きなシチュエーションでカラオケを気軽に楽しめるのがとても良いですね!
家族や友人を家に招いた時などに活用すれば、カラオケで一緒に盛り上がることが出来そうです。


尚、曲の数は通常のjoysoundと変わらないラインナップで、古い曲から最新曲まで揃っています!
配信遅れもないようです。
ちなみに、公式PVやアニメ映像は背景で流れないので、この点は注意です!
必要なもの、始め方
必要なものは、以下の通りです。
・PlayStation4
・マイク
・PlayStation Storeにてチケットの購入
まず、大前提として、PlayStation4が必要なのと、インターネットに接続されている必要があります。
そしてマイクですが、私はECM-PCV80Uというものを使っています。
マイクを用意したら、以下の方法で設定を行ってみてください!
①PlayStation4のUSBポートにマイクを接続し、設定します。
「設定」→「周辺機器」→「オーディオ」機器の順に選択し、マイクを接続すると、下の画面になります。

次に「マイクレベルを調整する」を選択し、入力音量が適正の位置にくるようマイクレベルを調整しましょう。
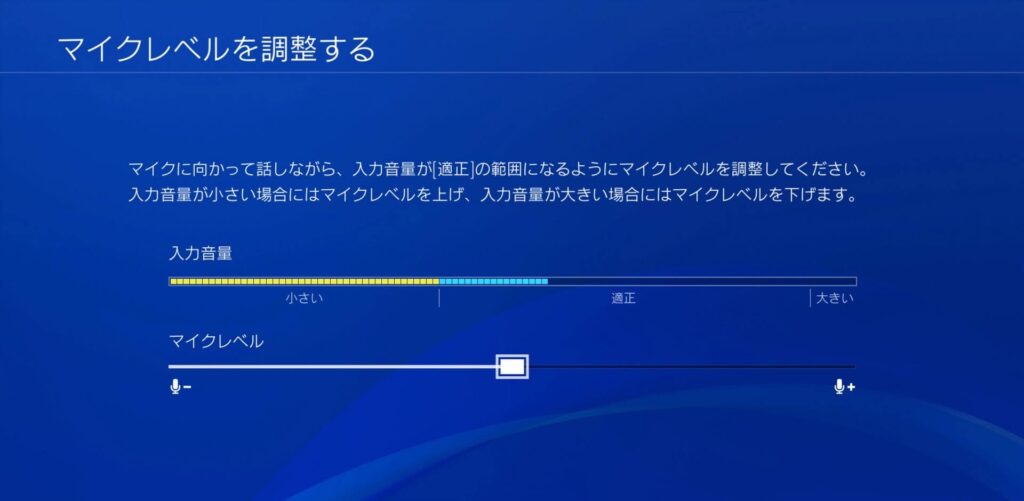
このとき、入力音量が反応しない場合は、psボタンを長押しし、「すべてのマイクを消音にする」 にチェックが入っている場合は、これを外してください。
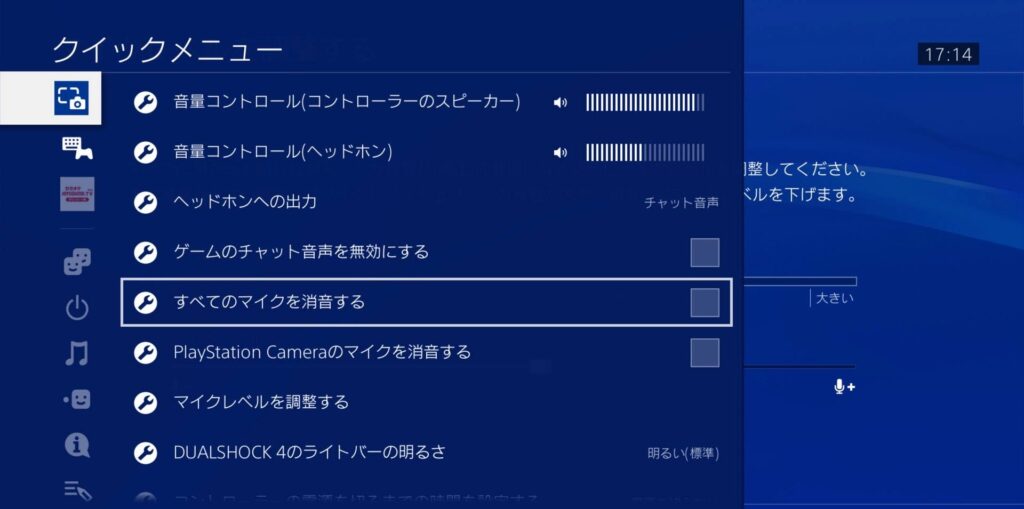
②PlayStation Storeで「JOYSOUND.TV Plus」をダウンロードします。
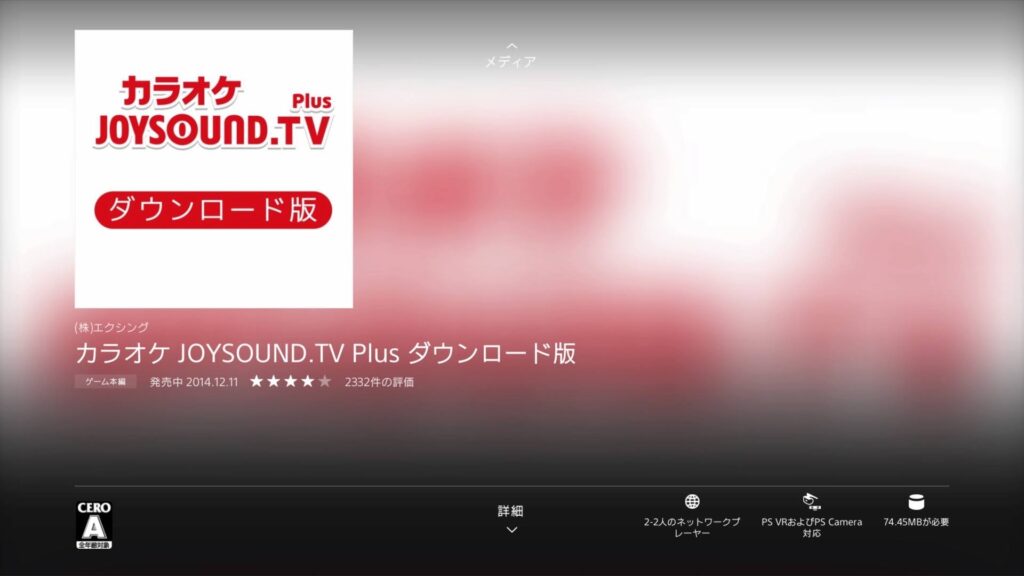
続いて、メニューからチケットを購入します。
このとき、PS Plus会員の場合は割引チケット無料を買ってから実際のチケットを購入すると、会員限定のお得なチケットを購入できます。

なお、料金体は下記の通りです(参考:https://living.joysound.com/ps4/ 2021年5月時点 )
| 24時間チケット 購入時点から24時間後まで有効 | 330円(税込) |
| 20日間チケット 購入時点から20日後の同時刻まで有効 | 1,100円(税込) |
| 100日間チケット 購入時点から100日後の同時刻まで有効 | 4,400円(税込) |
| PlayStation®Plus会員専用 30日間チケット 購入時点から30日後の同時刻まで有効 | 880円(税込) |
| PlayStation®Plus会員専用 100日間チケット 購入時点から100日後の同時刻まで有効 | 2,750円(税込) |
私の場合はPS Plus会員であるのと、これから週1回以上は利用すると思ったので、
30日分のお得なチケットを買いました!
PS Plus会員ではない方で1週間に1回以上はカラオケしたい!という方は、
20日分がお得だと思います!
尚、マイクを2つ繋ぐ場合は、アカウントを追加する必要があります。
2本目のマイクを繋いだ後、アカウントを選択する画面になるので、
別のアカウントを選択すればOKです!ちなみにゲストアカウントでも問題ありません!
尚、普段のカラオケの癖でマイクの電源を切ってしまうと、接続が解除されるので注意です!
私も最初のうちは、癖でマイクの電源を切ってしまい、歌い終わるたびにUSBを抜き差しして接続を復旧しておりました笑
まとめ
通常、カラオケに行けば、部屋代に加えてドリンクバー代などで、最低でも一人1000円は超えてしまいますが、このカラオケなら330円で24時間歌いたい放題と、破格のコスパです。
さらに自宅なので時間を気にせず自分のペースで、自由なシチュエーションで歌うことができます。歌の練習にももってこいですね!

自宅で歌っても周りが気にならないような環境であれば思い切り楽しむことができるので、
カラオケ好きであれば、本当におすすめのサービスだと思います!
とりあえず私は、当分は家でカラオケを思いっきり楽しむとします!
以前の記事にて書きましたが、私は、歌うことは健康にも寄与すると確信しています!
今まで以上に音楽を身近なものにして、今の息苦しい日常を生き延びましょう!
ではではまたまた!




コメント